WinSCP 설치 및 사용법, 윈도우에서 리눅스 서버로 파일 전송

윈도우에서 개발한 파일을 리눅스 서버에 올려야했는데, 문제는 윈도우에서 리눅스 서버로 파일을 어떻게 전송하는가... 처음에는 막막해서 파일전송 명령어 등 이것저것 엄청 많이 검색해봤다. 그러다가 단순하게 생각해보니 예전에 스파르타코딩클럽 웹개발 종합반 강의에서 aws 서버에 파일을 올리게 도와주었던 파일질라가 생각났다.
그래서 오늘은 파일질라 대신 WinSCP라는 오픈소스 프로그램을 사용해봤다. 이 프로그램은 로컬 컴퓨터와 원격 컴퓨터 간에 파일을 안전하게 공유할 수 있도록 해주는 것 같다.
오픈소스 기반이라 통신에 대한 보안에 믿음이 가고 사용자가 사용하기 쉽도록 직관적이어서 파일 관리를 손쉽게 할 수 있다는 장점이 있다. 실제로 사용해보니 진짜 편했다.
1. WinSCP 설치하기
설치도 어렵지 않다. 아래 링크(공식홈페이지)에 접속하면 아래와 같은 화면이 나오는데 다운로드 버튼을 클릭해주면 된다. 클릭하면 설치 파일이 다운로드 될 것이다.
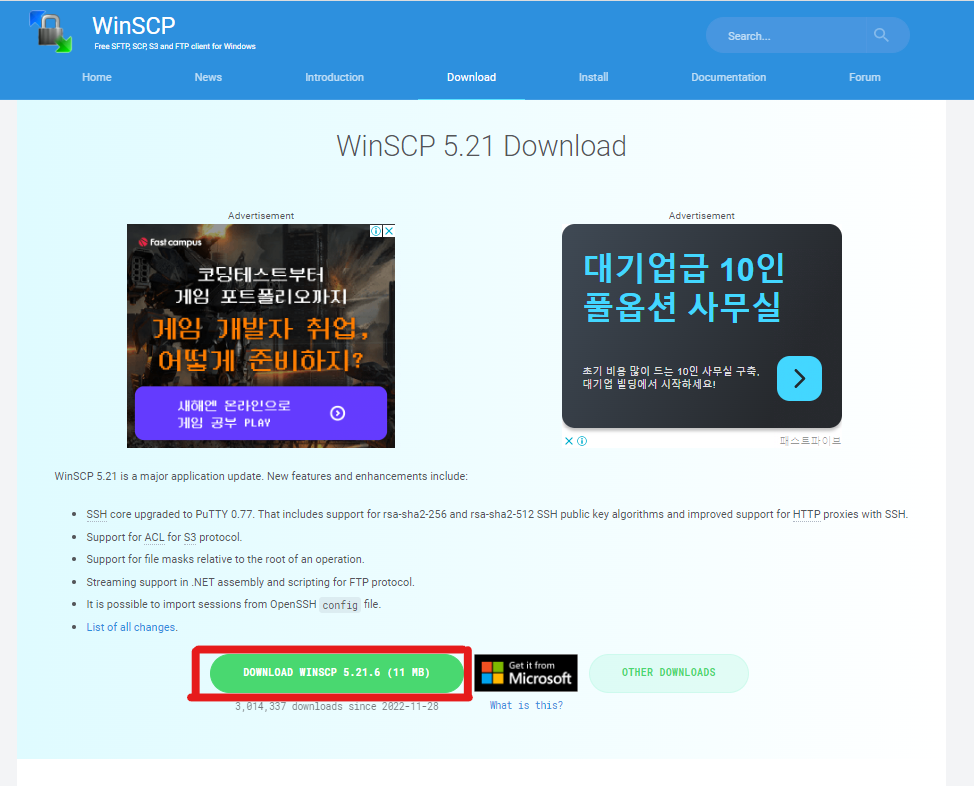
설치파일이 다운로드되면 클릭하여 열어준 후, 다운로드까지 쭉 다음버튼을 눌러주면된다. 중간에 몇가지 옵션이 있긴한데 그건 본인의 선택에 따라 설치하면 된다. 내가 선택한 옵션은 아래와 같다.
<설치 유형>
▶ 일반 설치 vs 사용자 지정 설치 : 일반 설치 (권장 설치였기 때문)
<사용자 인터페이스 스타일>
▶ 컴멘더 vs 탐색기 : 컴멘더 (이 화면이 더 보기 편한 것 같다.)
최종적으로 설치 버튼을 클릭하면 설치가 완료되는데, 바로 WinSCP 실행을 체크하여 열어주자.
2. 원격 서버 접속
WinSCP가 실행되면 다음과 같은 창이 뜨는데 내가 접속할 서버 주소 사용자 이름, 비밀번호를 적고 저장을 눌러준다. 저장을 누르면 세션 저장 창이 뜨면서 이름을 지정하고 옵션을 체크하게 되는데 나는 체크박스는 모두 해제해주었다.
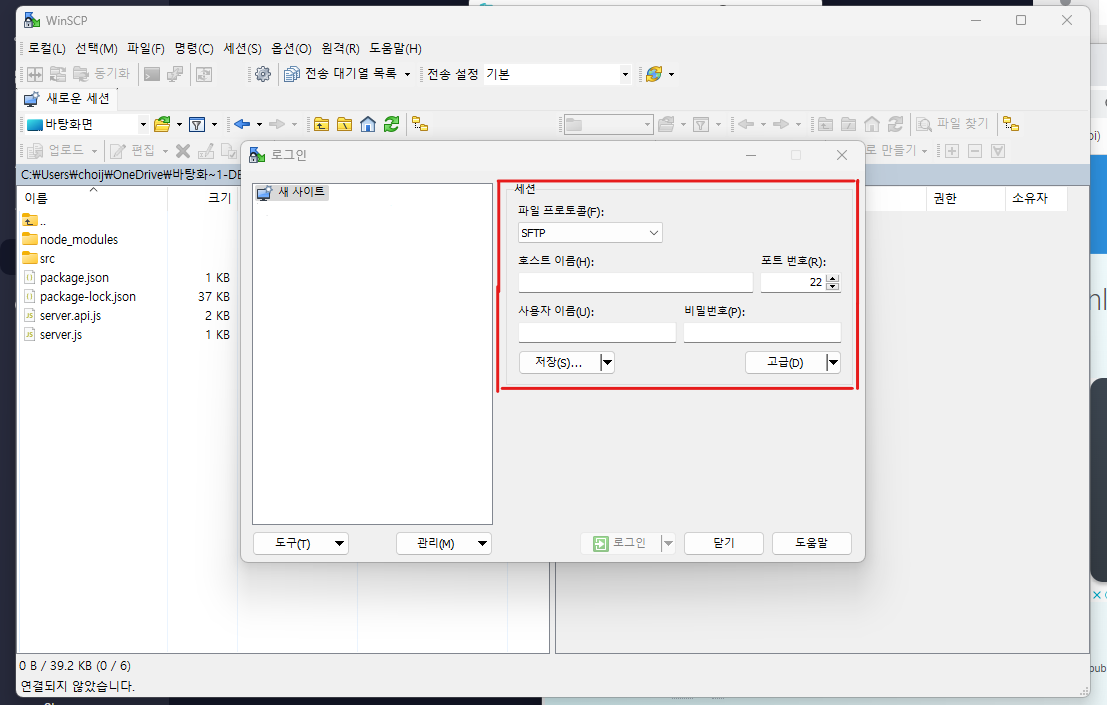
암호를 저장해두면 편하겠지만 보안상 문제가 될 수 있으니 따로 체크한 것 없이 그대로 확인을 눌러주었다. 그 후 내가 저장한 사이트를 클릭하고 로그인을 눌러주면 접속 완료! 접속이 완료되면 왼쪽과 오른쪽으로 두개의 파일 탐색기가 열리는데 왼쪽이 내 컴퓨터, 오른쪽이 서버 컴퓨터가 된다.

왼쪽에 있는 내 컴퓨터에서 오른쪽 서버로 파일을 복사해서 붙여넣으면 끝! 어렵지 않았다. 파일질라도 비슷했던 것 같은데 기억이 나질 않는다.. 파일질라 대신 사용하기 좋은 것 같다!