
mac은 한번도 써보지 않았고, window로만 개발을 했었는데 window 환경에서 리눅스를 구동하려면 이를 도와주는 WSL을 사용하면 된다고 한다. WSL를 시작하기에 앞서 윈도우에는 터미널이 존재하지 않기 때문에 window 터미널을 다운 받는다.
1. window 터미널 설치
마이크로소프트 스토어 앱에서 Terminal을 검색하고, 그 중 Window Terminal을 선택해 다운받는다. 다운이 완료되면 작업표시줄에서 terminal을 검색하여 윈도우 터미널을 관리자 권한으로 실행한다.(우클릭 후 관리자 권한 실행)
2. WSL 관련 기능 활성화 및 WSL 설치
터미널(PowerShell)을 연 후, 다음 두개의 명령어를 차례대로 입력한다.
dism.exe /online /enable-feature /featurename:Microsoft-Windows-Subsystem-Linux /all /norestartdism.exe /online /enable-feature /featurename:VirtualMachinePlatform /all /norestart명령어 입력이 끝났다면 반드시 재부팅을 한번 실행한다.
기본 설정을 해줬다면 마이크로소프트 스토어에서 Ubuntu 앱을 검색해 다운받는다.
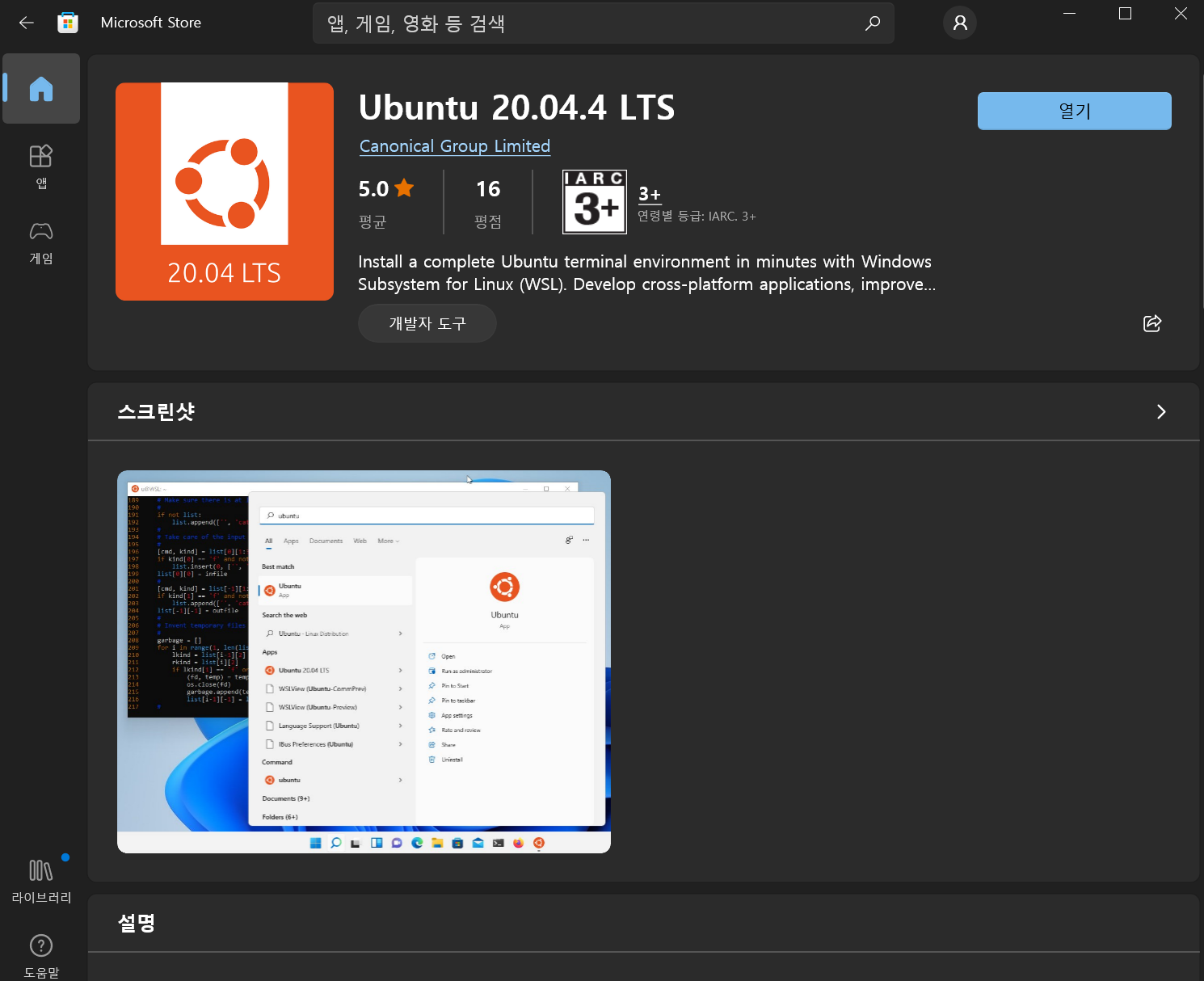
우분투 배포판이 설치되면 터미널 하나가 실행되는데 만약 실행되지 않는다면 열기를 눌러 실행시킨다. 실행시킨 후 사용자 이름과 패스워드를 지정할 수 있다.
사용자 이름은 타이핑하는대로 눈에 보이지만 패스워드의 경우에는 눈에 안보이는 것이 정상이니 원하는 비밀번호로 설정하고 넘어가자! (여기서 비밀번호가 안보여서 안쳐지는줄 알고 시간을 엄청 낭비했다.)
이제 다시 터미널을 열어 WSL2 리눅스 커널 업데이트 및 배포판에서 2버전을 활성화시켜준다.
이전 버전 WSL의 수동 설치 단계
wsl install 명령을 사용하지 않고 이전 버전의 Windows에 WSL을 수동으로 설치하는 방법에 대한 단계별 지침입니다.
docs.microsoft.com
설치가 완료 되었다면 버전을 확인해보자.
wsl -l -vUbuntu Running 2 라고 나오면 정상 작동하는 것이다. 만약 여기서 version이 1로 나오면 아래의 명령어를 통해 2로 변경할 수 있다.
wsl --set-version Ubuntu 23. 우분투 시작하기
이제 터미널을 열어 상단에 아래쪽 화살표를 클릭하여 Ubuntu 탭을 열어준다. Ubuntu 탭을 열면 리눅스 셀이 열리는데 이제 윈도우에서 리눅스 환경을 사용할 수 있게 되었다!
이 다음 과정으로 도커 데스크탑을 설치하는 과정이 있는데 그 과정은 아래에서 이어서 작성할 예정이다.
윈도우에 Docker 설치하기 시작부터 천천히
윈도우에서 리눅스를 사용할 수 있게 만들었더니 이제는 도커다...! 실전 프로젝트를 진행하면서 백엔드 분들이 도커 때문에 엄청 고생하시는걸 봤었는데 그 문제의 도커가 등장했다. 설치부터
choijying21.tistory.com
